Body
Overview
Syncing your SharePoint files to the OneDrive app on Windows can greatly enhance your file accessibility and collaboration. This guide will walk you through the step-by-step process of setting up the synchronization, ensuring your SharePoint files are seamlessly accessible through the OneDrive app on your laptop.
Details
-
Access the SharePoint Site: Open a web browser and navigate to the SharePoint site containing the files you want to sync.
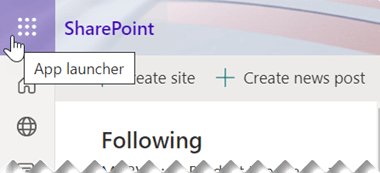
-
Click "Sync": At the top of the SharePoint site page, click the "Sync" button. This action will initiate the synchronization process.

-
Choose Sync Location: A window will appear, asking where you want to sync your SharePoint files. By default, the files will sync to a "OneDrive - Northern Lights College" folder on your Windows device. You can change this location if needed.
-
Confirm Sync: Click the "Sync Now" button to confirm. The synchronization process will start, and your SharePoint files will begin to download to your chosen sync location.
-
Monitor Sync Progress: You can monitor the progress of the sync in the OneDrive app. A cloud icon on each file indicates the synchronization status. When the cloud icon turns into a green checkmark, the file is fully synced and available offline.
-
Access Files: Once the synchronization is complete, you can access your SharePoint files directly from the synced folder on your Windows device. Any changes you make to the files will automatically sync back to SharePoint when you're online.
-
Manage Sync Settings: To access the sync settings, right-click on the OneDrive icon in your system tray and select "Settings." Here, you can control what files and folders are synced, as well as manage bandwidth usage.
-
Collaboration and Updates: Collaborate on your synced SharePoint files as you would with regular files. Any changes made by you or your collaborators will be reflected in real-time, enhancing seamless teamwork.